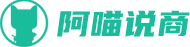电脑怎么录制视频(自带工具。)
在使用电脑过程中,有时需要进行录屏操作,但是又不知道电脑怎么录制视频的,这时应该怎么办呢?就和手机一样,现在电脑也有自带的录屏工具,由于使用不多,很多人并不知道这个功能。另外,也可以安装第三方录屏工具,进行电脑视频录制,下面就分别给大家介绍下这两种方式。
电脑自带的录屏工具
【XBOX Game Bar】
电脑本身就自带的屏幕录制工具,可以利用它进行游戏录制,适用于记录游戏中的高光时刻哦~
第1步:首先需要在电脑中打开这个功能:点击电脑左下角的【开始】键,选择【设置】,在页面中找到【游戏】一栏;点开界面就可以看到XBOX Game Bar这个功能,打开它就可以开始使用啦。
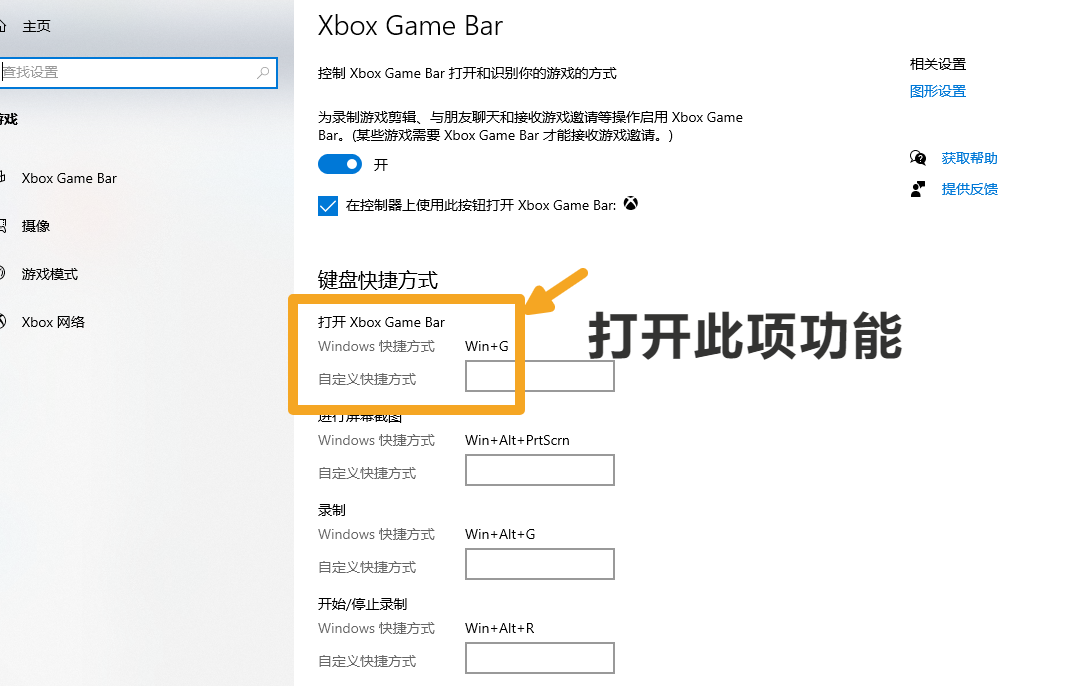
第2步:使用快捷键Windows+G打开它的屏幕录制功能,选择【捕获】功能中的图标即可开始屏幕录制啦~
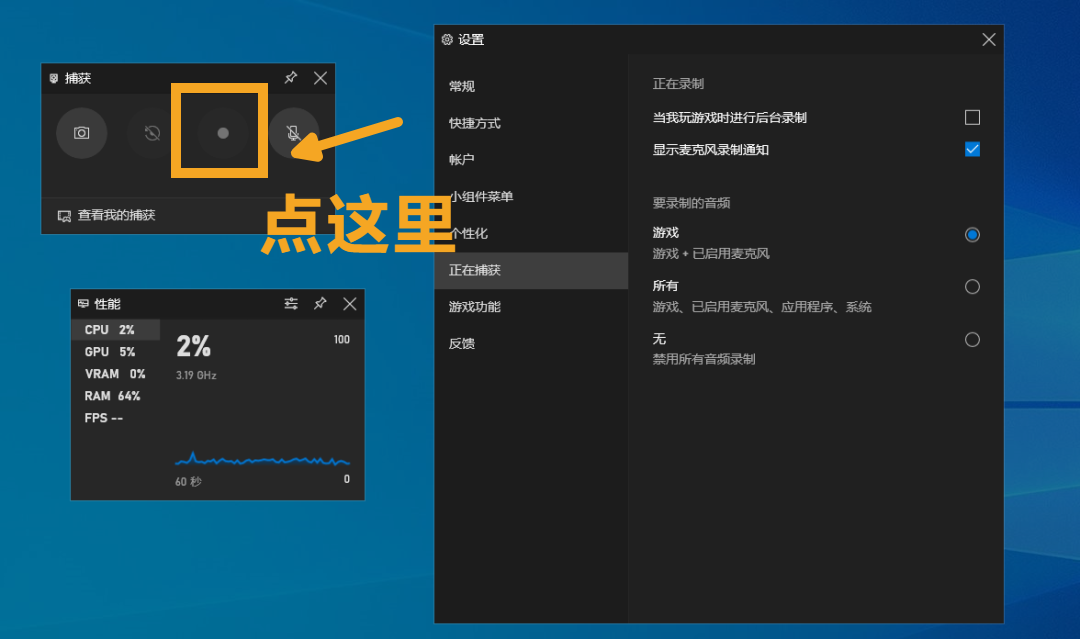
金舟录屏大师
操作步骤:
1、在电脑上打开录屏工具后,在右侧设置中需要选择录制模式,这里根据自己的需要选择就好了,例如常用的全屏、自定义区域录制;
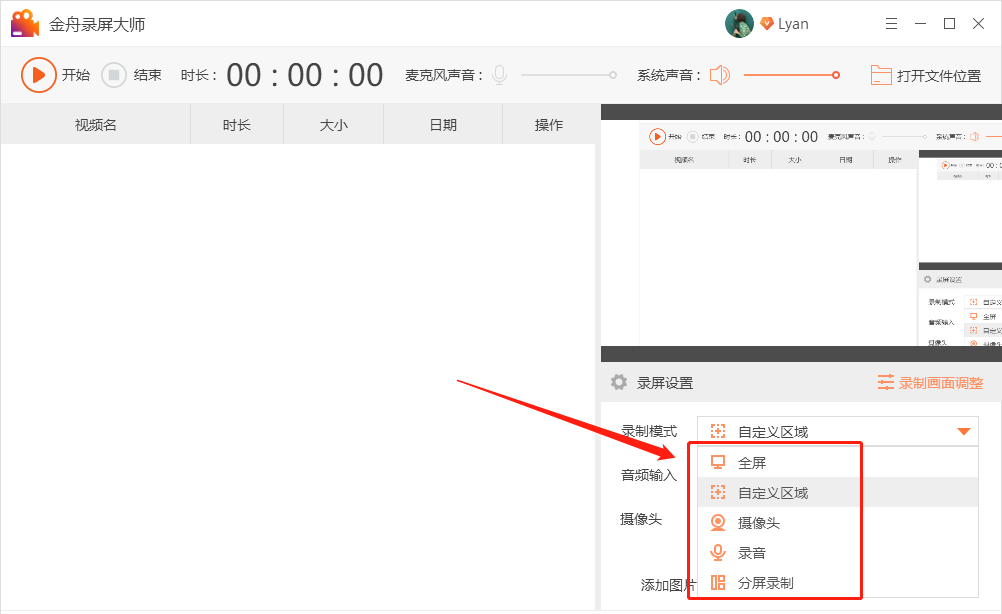
2、以自定义区域录制为例,我们需要先选定录屏的尺寸大小,然后点击“确定”即可;
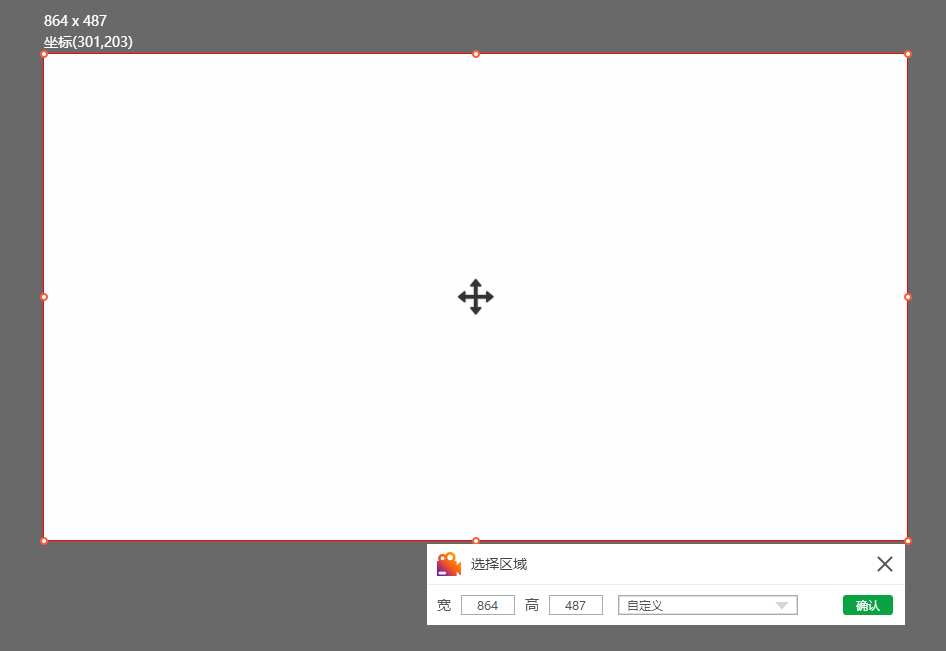
3、接着,再继续选择音频输入,都有以下选项可以选择,选择自己需要的就好了;
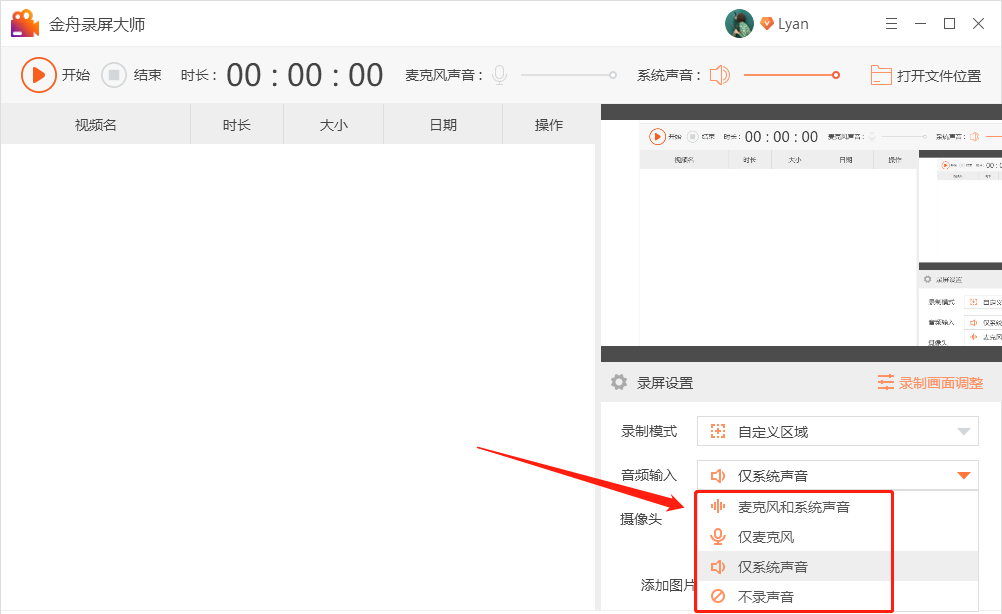
4、其中,也可以选择开启摄像头录制,如果有需要的话;
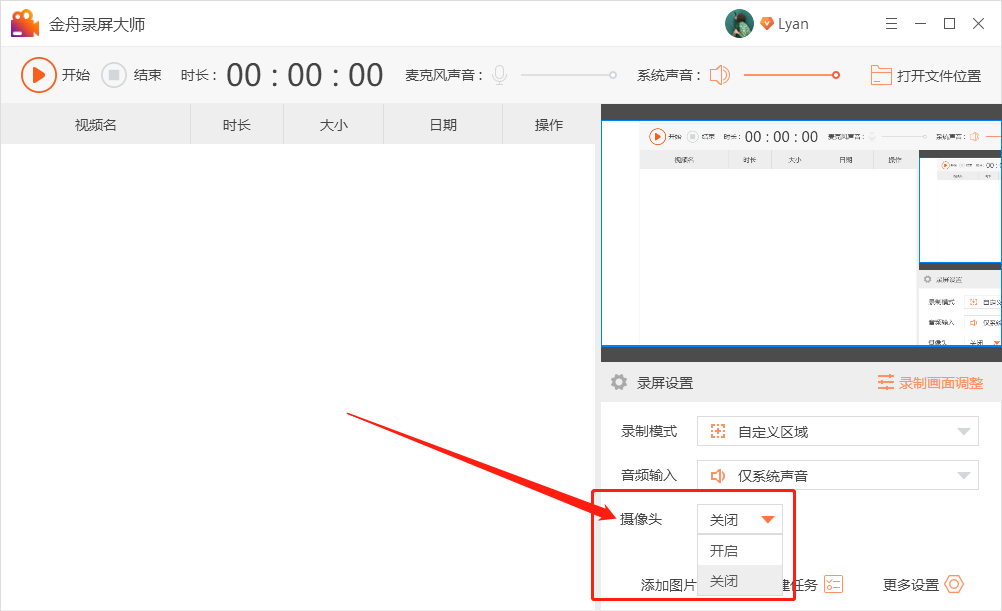
5、设置完成后,点击“开始”按钮就可以正式录制啦;
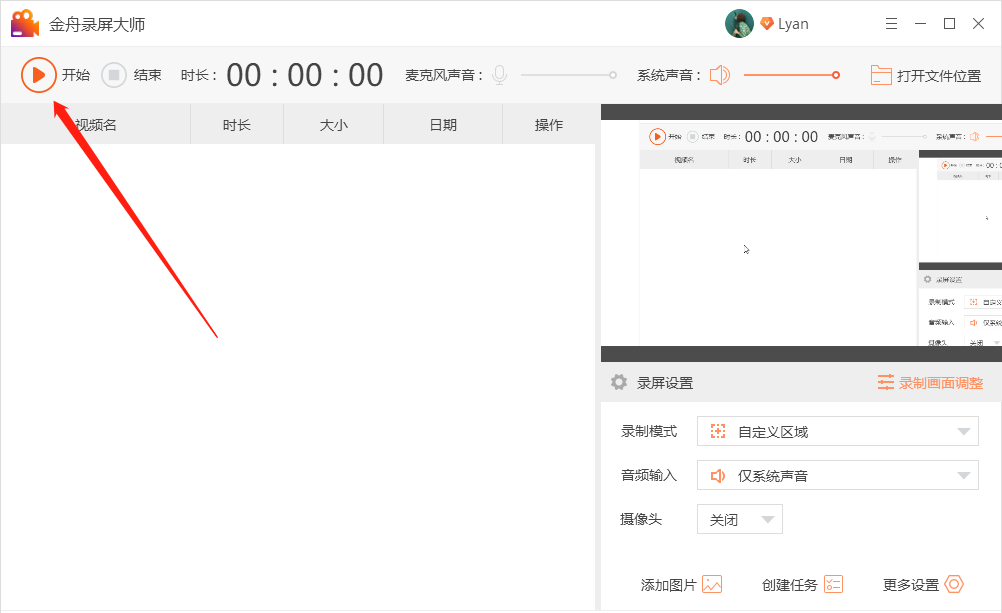
6、倒计时结束后录制内容,在右侧的悬浮窗可以控制录屏的进展,暂停或者停止录制;
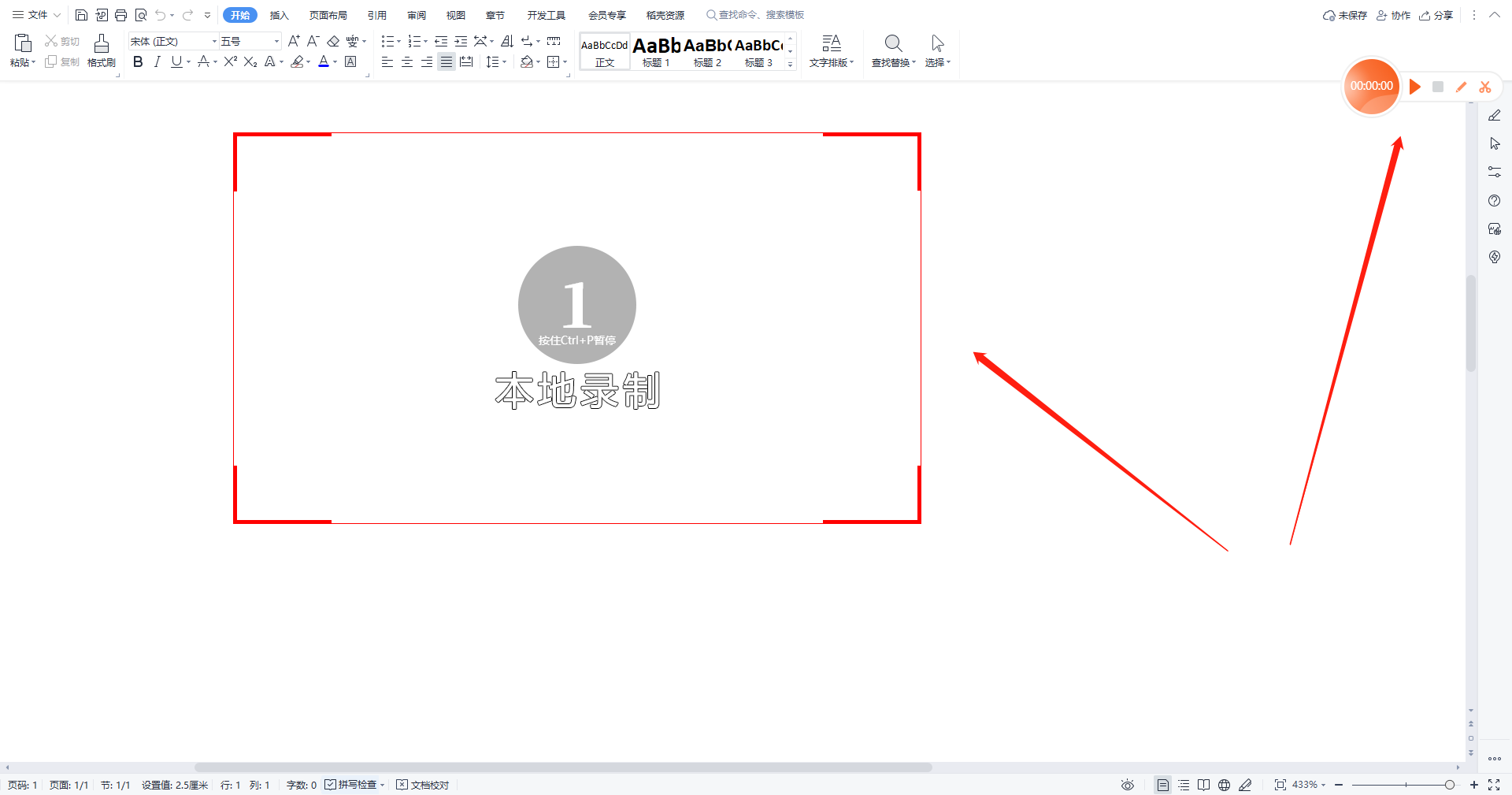
7、方块按钮停止录制,录制成功后点击前往导出文件夹浏览文件就好了。
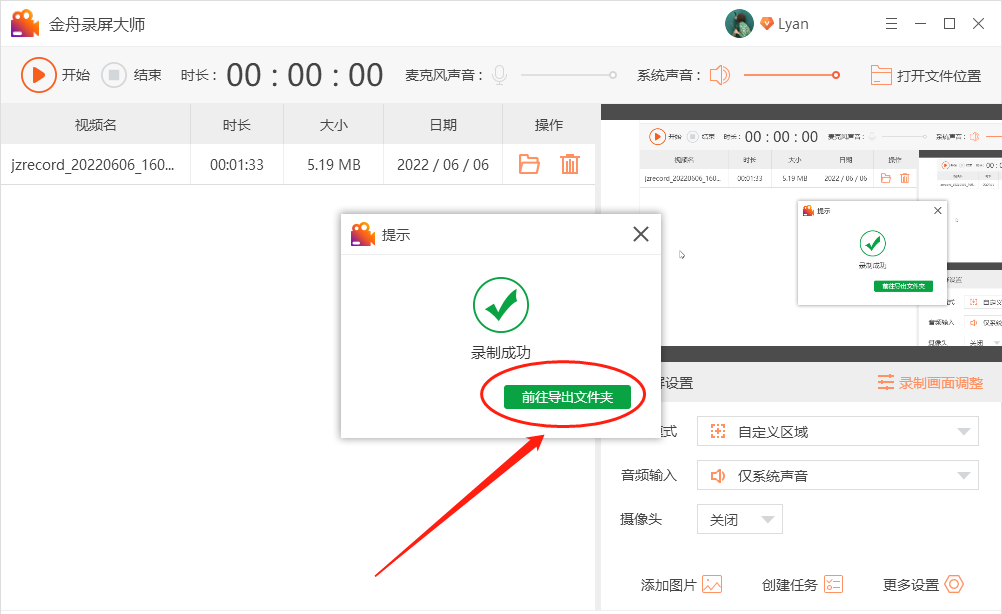
免责申明:本文部分内容来自网络,不代表本站观点,请自行判断真实性。若本文侵犯到您的权益,发送凭证至本站邮箱,一经查实将立刻删除。